Novità:
Cartes du Ciel è software libero ed è distribuito secondo i termini della
 GNU General Public License \
GNU General Public License \
Novità:
Cartes du Ciel è software libero ed è distribuito secondo i termini della
 GNU General Public License \
GNU General Public License \
 This page is not fully translated, yet. Please help completing the translation.
This page is not fully translated, yet. Please help completing the translation.
Quando si avvia Cartes du Ciel-SkyChart, esso si presenterà così:
Nella finestra di dialogo Configurazione → Osservatore (o con l'icona  nella barra laterale a sinistra)è possibile scegliere un paese e una città vicino la vostra posizione.
nella barra laterale a sinistra)è possibile scegliere un paese e una città vicino la vostra posizione.
Avanzate ⇒ È possibile allargare la propria scelta scaricando posizioni più dettagliate e/o creando nuove posizioni, vedere Osservatore.
Per impostazione predefinita, quando Cartes du Ciel-SkyChart si avvierà la prima volta, prenderà il tempo del sistema per calcolare le posizioni degli oggetti.
In Configurazione → Data/Ora (o con l'icona  nella barra laterale a sinistra), è possibile impostare la data e l'ora desiderate.
nella barra laterale a sinistra), è possibile impostare la data e l'ora desiderate.
Con il gruppo icone  nella barra principale, è possibile modificare passo dopo passo l' ora.
nella barra principale, è possibile modificare passo dopo passo l' ora.
Avanzate ⇒ È possibile simulare il movimento degli oggetti solari sulla mappa, vedere Simulazione del tempo
Nella finestra di dialogo Cartina → Sistema di coordinate della cartina o con le icone  ,
,  ,
,  ,
,  nella barra laterale a sinistra, è possibile scegliere tra quattro sistemi di coordinate:
nella barra laterale a sinistra, è possibile scegliere tra quattro sistemi di coordinate:
Per esempio, è possibile mostrare la griglia equatoriale insieme con la griglia Alt-Az sulla cartina da Cartina → Linee/griglia → Mostra linea equatoriale o l'icona  nel pannello oggetti.
nel pannello oggetti.
Lo stesso pannello oggetti contiene le seguenti icone:  ,
,  ,
,  ,
,  , queste consentono di visualizzare le linee costellazioni, i limiti di costellazione, l'equatore galattico e l'eclittica.
, queste consentono di visualizzare le linee costellazioni, i limiti di costellazione, l'equatore galattico e l'eclittica.
È anche possibile modificare la proiezione per la carta, vedere la pagina Confronto delle proiezioni.
Avanzate ⇒ È possibile impostare altre opzioni in Configurazione → Cartina, coordinate.
If you want to see sky in one of cardinal points, you can use Chart → View Horizon or one of the N, S,E, W icons in the right bar.
If you want to see the local zenith in the center of the chart, use the  icon in the right bar.
icon in the right bar.
You can also use the  “Position” icon in the main bar, which opens a dialog box to enter coordinates for the center of the chart.
“Position” icon in the main bar, which opens a dialog box to enter coordinates for the center of the chart.
If you want to see the sky below the horizon, use Chart → Below the horizon or the icon  in the object bar.
in the object bar.
Advanced ⇒ You can display a local horizon line, see the Setup → Observatory → Horizon dialog box.
You can mirror horizontally, mirror vertically or rotate the chart right (clockwise) or left (counter clockwise) in steps of 15° at a time with Chart → Transformation or with the  ,
,  ,
,  ,
,  icons in the left bar.
icons in the left bar.
If you want to rotate in steps of 1°, keep a shift key pressed while clicking on one of the rotation icons.
The  “Position” icon in the main bar also gives you the posabillity to rotate the chart with a precision of a degree.
“Position” icon in the main bar also gives you the posabillity to rotate the chart with a precision of a degree.
The width of the chart is called Field of Vision (FOV) and is given in degrees. By default, eleven FOVs are defined in Cartes du Ciel-SkyChart.
You can modifiy the FOV with the:
 and -
and - icons in the main bar which divide or multiply the FOV by two.
icons in the main bar which divide or multiply the FOV by two.Advanced ⇒ You can modify the standard FOV ranges in the Setup → Chart, coordinates → Field of Vision dialog box.
You can switch on/off the display of labels from the menu by Chart → Show labels or with the  icon in the object bar.
icon in the object bar.
With the  icon in the object bar you can switch “edit label” mode on. Then you can modify a label: when you right-click on it, a contextual menu is displayed to move it, change its contents or hide it.
icon in the object bar you can switch “edit label” mode on. Then you can modify a label: when you right-click on it, a contextual menu is displayed to move it, change its contents or hide it.
Advanced ⇒ In the Setup → Display → Labels dialog box you can change fonts, font sizes and colors, choose the objects to be labeled, and if you wish, customize the standard contents.
To avoid a completely ruined night vision during your nocturnal observations, you can switch Cartes du Ciel-SkyChart to “Night Vision” (by the  icon in the main bar, or from the menu by View → Night Vision): The computer monitor will display a black background color and red shades for lines, labels and icons.
icon in the main bar, or from the menu by View → Night Vision): The computer monitor will display a black background color and red shades for lines, labels and icons.
You can search an object with the fast search input area 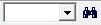 on the main bar. Enter its common name or entire identifier (with the catalog id).
on the main bar. Enter its common name or entire identifier (with the catalog id).
The  icon opens an advanced search dialog box in which you are helped to choose the catalog.
icon opens an advanced search dialog box in which you are helped to choose the catalog.
When the object is found, it will be displayed at the center of the chart (but not locked).
This facility places the selected object in the center of the chart until you unlock it.
You can lock a chart on an object when you right-click on this object followed by a left click on the line “Lock on …” in the pop-up menu, or use the  icon in the object bar.
icon in the object bar.
Related to:
The Auto-refresh every check-box. (Setup → Date/Time, the Time tab) Locking and unlocking charts makes only sense when this checkbox is checked. Otherwise, the objects in your chart weren't moving at all.
In Cartes du Ciel-SkyChart V3, you can open more than one chart in one instance of the application from the menu File → New Chart or the  icon in the main bar.
icon in the main bar.
You can arrange your charts from the menu bar by clicking on Window and making your choice in the pull-down window, or by clicking the 
 icons in the main bar.
icons in the main bar.
Multiple charts can be linked, as a result all open charts will have the same coordinates for the center, regardless the scale (FOV) or other settings for each chart. All charts inherit the coordinates from the chart that is active at the moment you set the lock. To link the charts, use the  icon in the object bar. Or from the menu bar, click Window, and click on Link all chart in the pull-down.
icon in the object bar. Or from the menu bar, click Window, and click on Link all chart in the pull-down.
You can display marks on the chart which depict eyepieces or CCD fields with the Chart → Lines/grids → Show mark menu or icon  in the object bar.
in the object bar.
These marks are scaled with the chart.
Advanced ⇒ You are encouraged to describe your eyepieces and CCD in a dialogbox invoked by Setup → Display → Finder Circle and Finder rectangle. A really handy feature to help you find your object.
You can choose the types of objects to be displayed on the chart by:
You can obtain a full list of the objects displayed on the chart with the  icon in the main bar.
A window is opened, you can sort the list by RA, print it or save it as a CSV file.
icon in the main bar.
A window is opened, you can sort the list by RA, print it or save it as a CSV file.
When you select an object, the status bar on the bottom contains some information about it like the equatorial coordinates and the name. You can obtain more detailed information by a right-click on the object. In the pop-up window, choose the first entry About ...
In this detailed information window, you can choose to center the object or obtain a list of neighbouring objects (DE+/-1°, RA +/- 4m). This list is an exerpt of the global objects list.
The fastest way to retrieve detailed information is to do a (left) click on the object of choice, and then a (left) click on the label.
You can print the chart with the File → Print dialog box or by the  icon in the main bar.
icon in the main bar.
Advanced ⇒ You can convert your chart in postscript or bitmap format with the File → Print setup dialog box.
You can save your chart in Cartes du Ciel-SkyChart format (to restore it later) with File → Save as ... or the  icon in the main bar.
icon in the main bar.
You can also save your chart in a PNG file with File → Save image ....
You can restore a saved chart in Cartes du Ciel-SkyChart format by File → Open or the  icon in the main bar.
icon in the main bar.